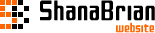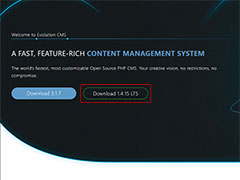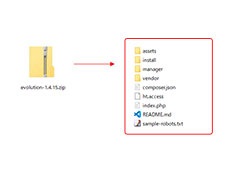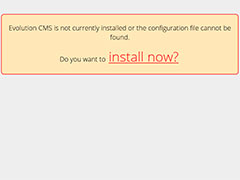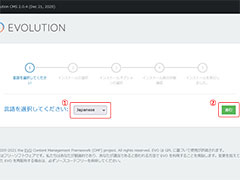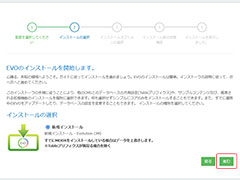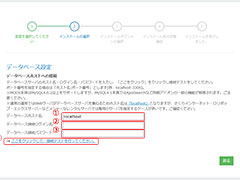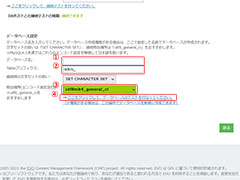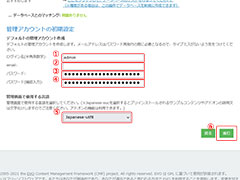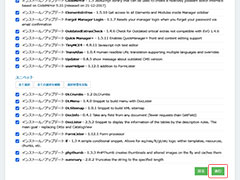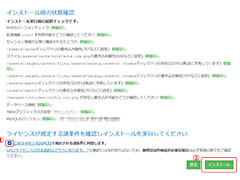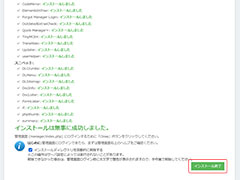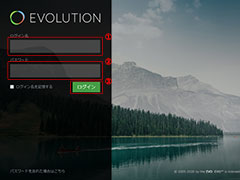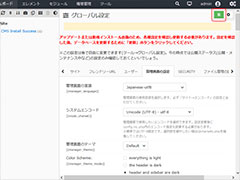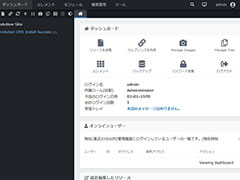公式サイトへアクセスし、"Download x.x.xx"ボタンを押してダウンロードします。
Evolution CMSのインストール
Evolution CMSをWebサーバへインストールする方法です。
データベースの情報が必要ですので予め用意します。
ダウンロードした圧縮ファイルを解凍し、Webサーバの設置したいディレクトリに解凍したファイルの一式を格納します。
ブラウザで設置した環境のURLを入力しアクセスします。
インストールされていないということでインストールするかを聞かれるので、"install now?"リンクを押します。
インストール開始画面が表示されたら、言語を選択し"進む"ボタンを押します。
"進む"ボタンを押します。
データベースの情報を入力し、"ここをクリックして、接続テストを行ってください"リンクを押します。
| 項目名 | 説明 |
|---|---|
| データベースホスト名 | データベースのホスト名です。 特に指定がなければそのままで問題ありません。 |
| データベース接続ログイン名 | データベースのユーザー名です。 |
| データベース接続パスワード | ユーザーのパスワードです。 |
データベースの情報を入力し、"ここをクリックして、データベースのテストを行ってください"リンクを押します。
| 項目名 | 説明 |
|---|---|
| データベース名 | MODXで使用するデータベースの名前です。 |
| Tableプレフィックス | テーブルの名称の先頭に付与する接頭辞です。 同じデータベースで複数のMODXをインストールする場合はデータベースのテーブルを分ける必要がありますので、複数の設置があり得る場合は変更します。 |
| 照合順序 | エンコードです。 |
管理画面の情報を入力し、"進む"ボタンを押します。
| 項目名 | 説明 |
|---|---|
| ログイン名 | 管理画面へログインするためのログイン名を入力します。 使用可能な文字は半角英数字ですが、アンダースコアやハイフンも使用できます。 |
| MODXの特殊な操作を行った場合などで通知されるメールアドレスです。 | |
| パスワード | 管理画面へログインするためのパスワードを入力します。 |
| 管理画面で使用する言語 | 管理画面上で使用する言語を選択します。 |
必要なものはチェックを付け、不要なものはチェックを外し、"進む"ボタンを押します。
(必要かそうでないか分からない場合はそのままで問題ありません。)
ライセンス規定をご覧いただき、"このライセンス(GPL2)で規定される諸条件に同意します。"にチェックを入れ、"インストール"ボタンを押します。
これでインストールが完了です。
"インストール終了"ボタンを押します。
念のため管理画面にログインできるかどうかの確認と初期化を行います。
"ログイン名"と"パスワード"を入力し、"ログイン"ボタンを押します。
ログインに成功したら、グローバル設定画面が表示されますので、右上にある緑色の更新ボタンを押します。
この設定はインストール後の最初のみで、次回以降はそのままダッシュボードが表示されます。
ダッシュボードが表示されれば完了です。