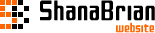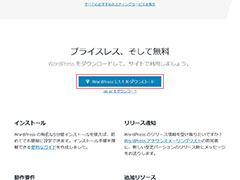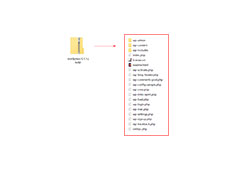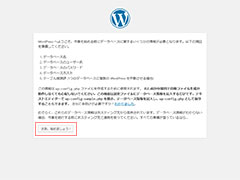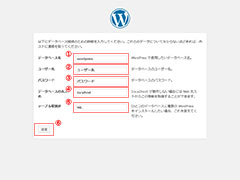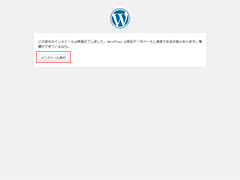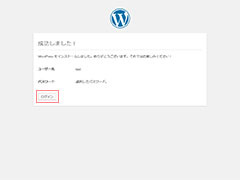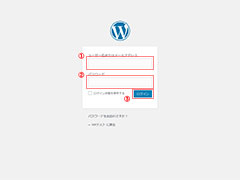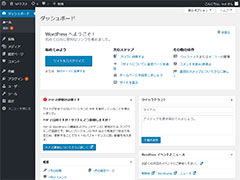公式サイトへアクセスし、"WordPress を入手"を押してダウンロードページへ移動します。
中央付近にある"WordPress x.x.x をダウンロード"ボタンを押してダウンロードします。
WordPressのインストール
WordPressをWebサーバへインストールする方法です。
データベースの情報が必要ですので予め用意します。
ダウンロードした圧縮ファイルを解凍し、Webサーバの設置したいディレクトリに解凍したファイルの一式を格納します。
ブラウザで設置した環境のURLを入力しアクセスします。
インストール開始画面が表示されたら、"さあ、始めましょう!"ボタンを押します。
データベースの情報を入力し、"送信"ボタンを押します。
| 項目名 | 説明 |
|---|---|
| データベース名 | WordPressで使用するデータベースです。 |
| ユーザー名 | データベースのユーザー名です。 |
| パスワード | ユーザーのパスワードです。 |
| データベースのホスト名 | データベースのホスト名です。 特に指定がなければそのままで問題ありません。 |
| テーブル接頭辞 | テーブルの名称の先頭に付与する接頭辞です。 同じデータベースで複数のWordPressをインストールする場合はデータベースのテーブルを分ける必要がありますので、複数の設置があり得る場合は変更します。 |
"インストール実行"ボタンを押します。
サイトおよび管理画面の情報を入力し、"WordPress をインストール"ボタンを押します。
| 項目名 | 説明 |
|---|---|
| サイトのタイトル | サイトの名称です。 Webページのtitle要素や管理画面の右上のサイト名で使用されます。 |
| ユーザー名 | 管理画面へログインするためのユーザー名(ユーザーID)を入力します。 |
| パスワード | 管理画面へログインするためのパスワードを入力します。 初期状態で自動的にパスワードが生成されますが、自身で設定したい場合は変更可能です。 |
| メールアドレス | WordPressのバージョンアップ時など特殊な操作を行った場合などで通知されるメールアドレスです。 |
これでインストールが完了です。
念のため管理画面にログインできるかどうかを確認します。
"ログイン"ボタンを押します。
"ユーザー名"と"パスワード"を入力し、"ログイン"ボタンを押します。
なお、ユーザー名は登録した"メールアドレス"を入力してもログインすることが可能です。
管理画面(のダッシュボード)が表示されればログインに成功です。