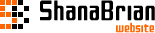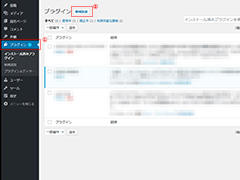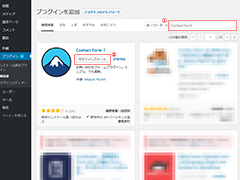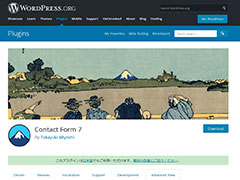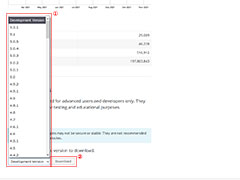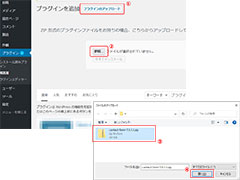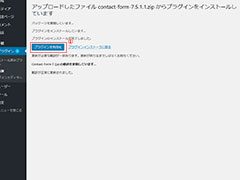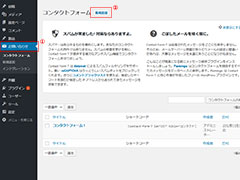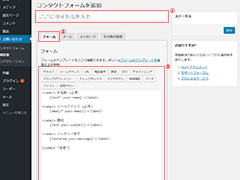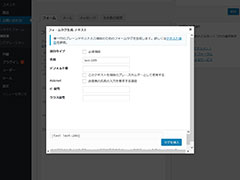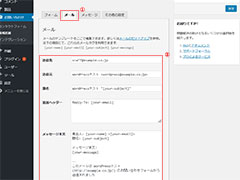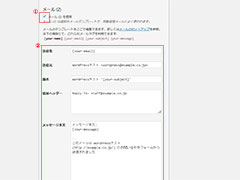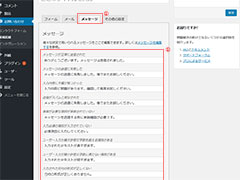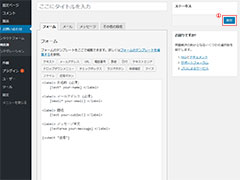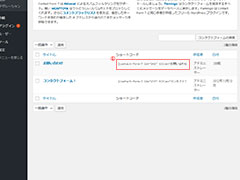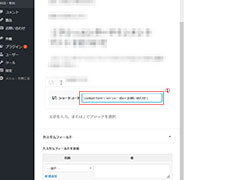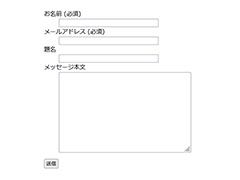管理画面のメニューにある"プラグイン"を押し、プラグイン画面から"新規追加"ボタンを押します。
プラグイン"Contact Form"で簡易フォームを実装
プラグイン"Contact Form"で簡易フォームを実装する方法をご紹介します。
Contact Formは専用の画面でフォームを作り固定ページなどの任意の位置に独自のコードを埋め込むことで、その箇所にフォームを実装することのできるプラグインです。
プラグインのインストール
右上にあるキーワード検索の入力欄に"Contact Form"を入力すると、自動的に検索が行われ下の一覧が切り替わり、"Contact Form 7"と表示されたら"今すぐインストール"ボタンを押します。
なお、WordPressのバージョンによっては互換性がなくインストールできない場合があります。
その場合は 互換性のない場合のインストール方法をご覧ください。
インストールが完了したら"有効化"ボタンを押します。
これでインストールは完了です。
互換性のない場合のインストール方法
通常、プラグインの最新版が現在インストールされているWordPressのバージョンと互換性がない場合は、インストールできません。
そこで、次の手順でインストールすることができます。
公式サイトのPluginページから"Contact Form"ページへ移動します。
最下部にある"Previous Versions"から、互換性のあるバージョンをドロップダウンから選択肢、"Download"ボタンを押してダウンロードします。
WordPressの管理画面のプラグインの追加画面へ移動したら、"プラグインのアップロード"ボタンを押し、ダウンロードしたファイルを選択します。
"今すぐインストール"ボタンを押します。
インストールが完了したら"プラグインを有効化"ボタンを押します。
これでインストールは完了です。
フォームの作成
メニューから"お問い合わせ"を押して、"新規追加"ボタンを押します。
"ここにタイトルを入力"と書かれている入力欄にフォームのタイトルを入力します。
"フォーム"タブを開き、入力欄にフォームのHTMLを構築します。
各フィールドを追加したい場合は、"テキスト"など追加したいフィールドのボタンを押すことで、モーダルウィンドウが表示されます。
各フィールドのオプションを指定し、"タグを挿入"を押すと、モーダルウィンドウが閉じて入力欄に専用のタグが挿入されます。
タグについては、"Contact Form"のフィールドとタグをご覧ください。
"メール"タブを開き、管理者宛のメールの設定を行います。
設定については、"Contact Form"のメール設定をご覧ください。
"メール"タブの下に"メール (2)"がありますが、これにチェックを入れるとお問い合わせしたユーザーに対して自動的に返信メールを送るための設定を行います。
設定については、"Contact Form"のメール設定をご覧ください。
"メッセージ"タブを開き、各メッセージを編集します。
初期状態で問題なければそのままで問題ありません。
"保存"ボタンを押します。
これでフォームの作成は完了です。
次はフォームを設置を行います。
フォームの設置
フォームの設置
"お問い合わせ"画面のフォーム一覧にある作成したフォームのショートコードを押すると(またはフォーカスすると)ショートコードが選択状態になりますので、Ctrl + Cなどを押してコピーします。
設置したいページの編集画面を開き、ブロックの追加ボタンからウィジェットの"ショートコード"を押します。
ショートコードブロックの入力欄に先ほどコピーしたフォームのショートコードをCtrl + Vなどで貼り付けます。
"更新"ボタンを押し保存します。
設置したページへアクセスするとフォームが無事表示されます。
これでフォームが動作するようになります。